El presente sitio presenta diseños y proyectos realizados con Solidworks y otros programas 3d , además de laminas y modelos 3d para practicar en casa, con el único objetivo de poder aprender y explorar la capacidad de Solidworks, no existiendo en ningún caso fines de lucro.
Sunday, August 2, 2015
Como habilitar .NET Framework 3.5 con DVD de Windows 8 o 8.1 offline
Posted by Juan Francisco | Sunday, August 2, 2015 | Category:
Tutoriales
|
0
comentarios
Necesitamos
el medio de instalación de Windows
Colocamos
o cargamos el disco de Windows (, este es reconcido como una unidad
Ejecutamos
la consola de Windows como administrador
Una vez
esté abierta la Consola, ejecutamos:
Dism /Online
/Enable-Feature /FeatureName:NetFX3 /Source:D:\Sources\sxs /LimitAccess
Cambiar
la dirección por la que cotenga al disco, esperar.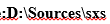
, en este caso dice D, pero la unidad en la pec usada es F
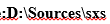
, en este caso dice D, pero la unidad en la pec usada es F
*Nota: DISM es
utilizado en escenarios de implementación y mantenimiento de imágenes de
Windows, está embebido en Windows en su versión básica y con todas las demás
herramientas en el AIK o ADK para Windows.
Los
comandos anteriores aplican para otras características, así como Dism se puede
usar de muchas otras maneras, pero es más tema de despliegue.
Después
de activar el .NET Framework, las aplicaciones ya deberían dejarse instalar
correctamente en Windows 8 CP.
Espero
les pueda ser de utilidad.
Mercedes-Benz 7G-TRONIC Plus Transmission
Posted by Juan Francisco | | Category:
Curiosidades
|
2
comentarios
7G-Tronic (coded 722.9) is Mercedes-Benz's trademark name for its seven-speed automatic transmission. This fifth-generation transmission was introduced in the Autumn of 2003 on 8-cylinder models, and was the first seven-speed automatic transmission ever used on a production passenger vehicle.
The 7G-Tronic debuted on five different eight-cylinder models: the E500, S430, S500, CL500, and SL500. It is also available on some six-cylinder models including the new 320 CDI engines which uses a VTG turbo charged common rail diesel engine.
However, all V12-powered cars such as the S600 and S65 AMG still retain the 5G-Tronic, which has a torque capacity of 796 lb·ft (1,079 N·m), as the newer 7G-Tronic is limited to 542 lb·ft (735 N·m), not enough to handle the torque from the V12 engine.[2] Also, while rear-wheel drive W211 E-Class cars have adapted the 7G-Tronic, these with 4MATIC retain the five-speed automatic, although the next-generation W212 E-Class released for the 2010 model year adopted 7G-Tronic all across the lineup including 4MATIC.
The company claims that the 7G-Tronic can save up to 0.6 litres of fuel per 100 kilometers (depending on the car) and has shorter acceleration times and quicker intermediate sprints than the outgoing 5-speed automatic transmission.[1]
The 7G-Tronic has two reverse gear ratios: 3.416 and 2.231. The winter mode, also recently named 'comfort' mode, starts out in 2nd forward and 2nd reverse.
The transmission can skip gears when downshifting. It also has a lockup torque converter on all seven gears, allowing better transmission of torque for improved acceleration. The transmission's case is made of magnesium, a first for the industry, to save weight.[citation needed]
The 7G-Tronic is the fifth-generation transmission for Mercedes-Benz. About 65 percent of Mercedes-Benz C-Class sedans, wagons, and sport coupes are purchased with automatic transmissions (with that figure rising). However, about 88 percent of Mercedes-Benz E-Class sedans and wagons are purchased with automatic transmissions, and automatic transmissions are standard on the Mercedes-Benz S-Class.
The 7G-Tronic transmission is built at the Mercedes-Benz Stuttgart-Untertuerkheim plant in Germany, the site of Daimler-Benz's original production facility.
The 7G-Tronic is currently available on the SsangYong Chairman W.
What Do You Need?
2) Original Android 4.3 installation ISO file from Google
Steps to Install Jelly Bean Android on Windows 8/8.1 With VirtualBox
1) Make sure you have the latest VirtualBox on your PC.
3) Create a new virtual machine, select OS type as Linux as below.
Set the RAM size to more than 512MB. I configured 1GB. Create a new hard disk.
4) Go to the settings of virtual machine and edit the storage settings. We need to browse and mount the ISO file which was downloaded from Google site, to IDE controller of CD/DVD drive.
The CD/DVD drive should appear as shown above after loading the ISO.
5) Power on VM which will boot from attached ISO. Select the installation option as below.
6) Create a new partition.
7) With the default options, press New.
Make it as ‘Primary’ in next screen and press Enter to allocate full size for the partition.
8.) The partition should be bootable, select ‘Bootable’ in next screen.
Select ‘Write’ to save the settings we did earlier on the partition.
To confirm type ‘yes’ and press enter.
Quit from the next screen.
9) Once you have come out of partition creation tool, you can chose the newly created partition to start the installation on VirtualBox.
10) Select ext3 format and enter.
Press ‘Yes’ to format the partition. Also select ‘Yes’ to install boot loader GRUB. Again ‘Yes’ to install /System directory as read-write in next screen.
Installation process will start.
11) We have successfully install Android 4.3 on Windows 8 with VirtualBox. Reboot the virtual machine to use.
Note – Remove the ISO file from CD/DVD drive before booting, otherwise it will again boot from ISO and start installation process.
12) Once virtual machine is booted, it is better to disable mouse integration with VM. So, it will be easy to access and use mouse inside Android OS.
Right click on the mouse icon and disable it as shown below.
13) Network worked directly in bridge mode inside virtual machine. Performance of graphics is not up the the standard. Do not think to play Android games inside this virtual machine, it will not work. But still it is worth to install and play around with it without having a real phone or tablet device.
Here are some of the screenshots taken from Jelly Bean virtual machine in Windows 8.
Subscribe to:
Posts (Atom)




























